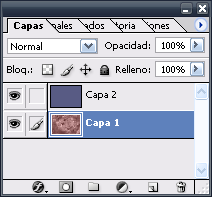
Normalmente aparecen ni bien se abre el photoshop, pero si esto no sucede, entonces debes ir a Ventana » Capas y automaticamente aparecerán.
•Un consejo que les doy es, que si estan haciendo un grafico bastante elaborado, siempre hay que ponerle nombre a las capas.
•Los ojitos que se encuentran a la izquierda de cada capa, representan la visibilidad de la misma. Si se clickea sobre los ojitos, desaparecerán y la capa quedará invisible. Por ejemplo:
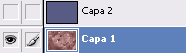
Alli, la capa azul esta invisible.
•En la parte de abajo del cuadro de capas hay una serie de funciones:

•En la parte de abajo del cuadro de capas hay una serie de funciones:

De Izquierda a derecha, el primer boton ( ) representa las opciones de funcion de la capa. Al aplicar alguna de estas aparece una sub capa abajo de la capa seleccionada que representa esta opción, las cuales tmb tienen sus ojitos para hacerlas visibles o invisibles.
) representa las opciones de funcion de la capa. Al aplicar alguna de estas aparece una sub capa abajo de la capa seleccionada que representa esta opción, las cuales tmb tienen sus ojitos para hacerlas visibles o invisibles.

 ) representa las opciones de funcion de la capa. Al aplicar alguna de estas aparece una sub capa abajo de la capa seleccionada que representa esta opción, las cuales tmb tienen sus ojitos para hacerlas visibles o invisibles.
) representa las opciones de funcion de la capa. Al aplicar alguna de estas aparece una sub capa abajo de la capa seleccionada que representa esta opción, las cuales tmb tienen sus ojitos para hacerlas visibles o invisibles.
Al ckickear en el triángulo a la derecha de la capa se guardan los efectos para no molestar en la visualizacion de las demás capas:


El segundo boton ( ) representa la máscara vectorial, que al utilizarlo, la capa se ve así:
) representa la máscara vectorial, que al utilizarlo, la capa se ve así:

 ) representa la máscara vectorial, que al utilizarlo, la capa se ve así:
) representa la máscara vectorial, que al utilizarlo, la capa se ve así:
El boton siguiente es el de las Carpetas ( ). Este sirve para organizar tus capas cuando tenes muchas de ellas, y poder separarlas en secciones.
). Este sirve para organizar tus capas cuando tenes muchas de ellas, y poder separarlas en secciones.
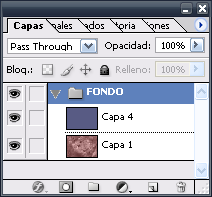
Al clickear sobre el triangulo a la izquierda de la carpeta, las capas se guardan para no molestar en el trabajo y organizar las capas.
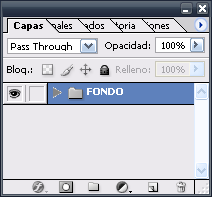
 ). Este sirve para organizar tus capas cuando tenes muchas de ellas, y poder separarlas en secciones.
). Este sirve para organizar tus capas cuando tenes muchas de ellas, y poder separarlas en secciones.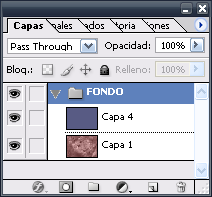
Al clickear sobre el triangulo a la izquierda de la carpeta, las capas se guardan para no molestar en el trabajo y organizar las capas.
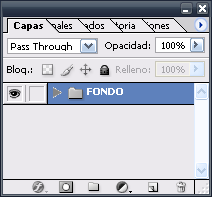
El cuarto boton ( ) es la 'Nueva capa de ajuste', para darle distintos efectos a las capas. Es lo mismo que ir a Capas » Nueva capa de ajuste. Al utilizarse, aparece una nueva capa sobre la utilizada:
) es la 'Nueva capa de ajuste', para darle distintos efectos a las capas. Es lo mismo que ir a Capas » Nueva capa de ajuste. Al utilizarse, aparece una nueva capa sobre la utilizada:

 ) es la 'Nueva capa de ajuste', para darle distintos efectos a las capas. Es lo mismo que ir a Capas » Nueva capa de ajuste. Al utilizarse, aparece una nueva capa sobre la utilizada:
) es la 'Nueva capa de ajuste', para darle distintos efectos a las capas. Es lo mismo que ir a Capas » Nueva capa de ajuste. Al utilizarse, aparece una nueva capa sobre la utilizada:
El boton que le sigue ( ) es el de 'Nueva capa'. Como dice el nombre, al utilizarlo aparece una nueva capa transparente.
) es el de 'Nueva capa'. Como dice el nombre, al utilizarlo aparece una nueva capa transparente.

 ) es el de 'Nueva capa'. Como dice el nombre, al utilizarlo aparece una nueva capa transparente.
) es el de 'Nueva capa'. Como dice el nombre, al utilizarlo aparece una nueva capa transparente.
El ultimo boton ( ) es el de 'Eliminar capa'. No mucho que explicar...
) es el de 'Eliminar capa'. No mucho que explicar...
•En la Ventana de Capas pdemos ver arriba un espacio donde dice "Normal". Ese es el estado de la capa. si clickean sobre el normal podrán ver todos los estados posibles:
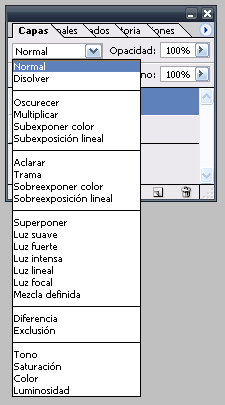
 ) es el de 'Eliminar capa'. No mucho que explicar...
) es el de 'Eliminar capa'. No mucho que explicar...•En la Ventana de Capas pdemos ver arriba un espacio donde dice "Normal". Ese es el estado de la capa. si clickean sobre el normal podrán ver todos los estados posibles:
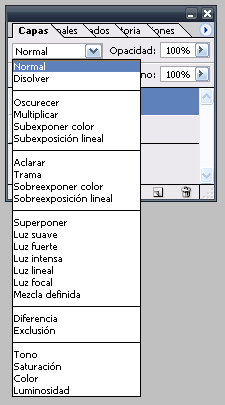
Estos sirven para darle efectos a las capas, muchas veces, aciendo que la capa que esta abajo se vean mas clara o mas oscura. Cada una tiene su funcion, según el color o la capa que se utilice. Eso lo va investigando cada uno por su cuenta.
•Arriba a la izquierda, abajo de lo que acabamos de ver, se pueden ver los botones de bloqueo.

•Arriba a la izquierda, abajo de lo que acabamos de ver, se pueden ver los botones de bloqueo.

El primero bloquea los pixeles transparentes, osea que aunque utilices la goma, la transparencia de la capa no se verá, y en su lugar, aparecerá el segundo color que tengas en la barra de herramientas.
El segundo bloquea a la herramienta Pincel
El tercero bloquea a la herramienta Mover
Y el ultimo bloquea todas las herramientas sobre esa capa.
•Arriba, a la derecha de la ventana, se puede ver el porcentaje de la opacidad y el relleno:
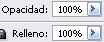
El segundo bloquea a la herramienta Pincel
El tercero bloquea a la herramienta Mover
Y el ultimo bloquea todas las herramientas sobre esa capa.
•Arriba, a la derecha de la ventana, se puede ver el porcentaje de la opacidad y el relleno:
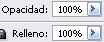
La diferencia entre estos dos se nota cuando la capa tiene 'opciones de función'.
Si se baja el relleno, se invisibiliza la capa, pero no las opciones de función.
Si se baja la opacidad, se invisibilizan las dos cosas: la capa y las opciones de función
•En la esquina superior derecha de la ventana se encuentra una flecha azul. Al clickearla salen varias opciones:
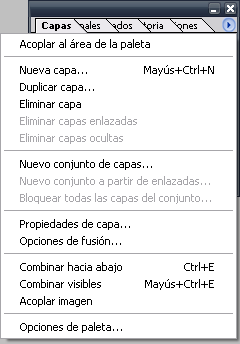
Si se baja el relleno, se invisibiliza la capa, pero no las opciones de función.
Si se baja la opacidad, se invisibilizan las dos cosas: la capa y las opciones de función
•En la esquina superior derecha de la ventana se encuentra una flecha azul. Al clickearla salen varias opciones:
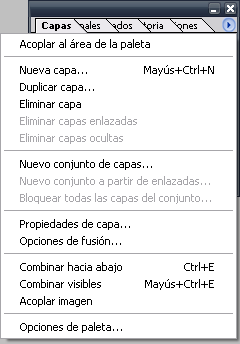
Varias de las opciones que se pueden ver son las mismas que los botones que vimos antes. El resto supongo que son entendibles por el nombre.
Solo paso a explicar una, que puede ayudar en la organización de capas: 'Propiedades de Capa'. Al clickear esta opción aparece una ventana donde se puede seleccionar el color de la capa:
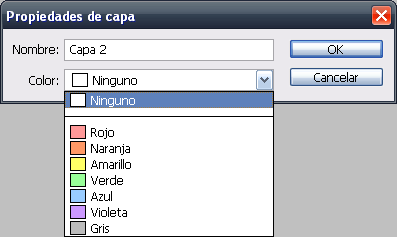
Al elegir un color, la capa queda asi:
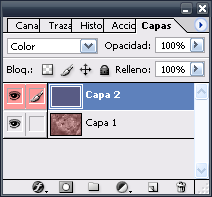
Esto no afecta en nada al grafico, es simplemente para diferenciar las capas de proyecto y para tenerlas mas ordenadas
Eso es todo. Espero que les haya ayudado :3
Solo paso a explicar una, que puede ayudar en la organización de capas: 'Propiedades de Capa'. Al clickear esta opción aparece una ventana donde se puede seleccionar el color de la capa:
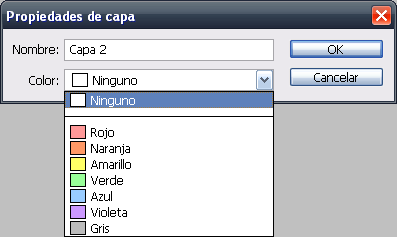
Al elegir un color, la capa queda asi:
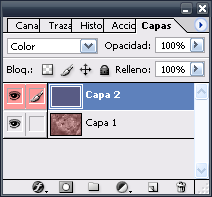
Esto no afecta en nada al grafico, es simplemente para diferenciar las capas de proyecto y para tenerlas mas ordenadas
Eso es todo. Espero que les haya ayudado :3
